

การใช้งานโปรแกรม WaveLab ::

ก่อนอื่นต้องขอขอบคุณ... "คุณ xheart@free" ที่เก็บบทความนี้ไว้ค่ะ และขอขอบคุณสำหรับ "คุณ e-muzic" เจ้าของบทความดี ๆ นี้ด้วยค่ะ
เริ่มกันด้วยการอัดเสียงต่างๆ ลงเป็นไฟล์ ด้วย WaveLab นะครับ ง่ายแสนง่ายเลยครับ ไปดูกันที่ตัว Play Control (แผงควบคุมการเล่นเสียง) ของเรากันก่อนเลยครับ
ดูที่รูปลำโพงเล็กๆสีเหลืองๆตรงมุมล่างด้านซ้ายของคุณเลยนะครับ ดับเบิ้ลคลิ๊กมันขึ้นมาก่อนครับ จะได้หน้าตาประมาณในภาพประกอบ
ให้เลือกที่เมนู Options จากนั้นเลือกที่ Properties

เมื่อคลิ๊กที่ Properties แล้วจะได้หน้าประมาณในภาพประกอบของโพสต์นี้นะครับ

ให้เลือกส่วนที่ 1 เป็น Recording (เดิมทีตอนเปิดมาใหม่ๆ มันจะอยู่ที่ Playback ครับ)
จากนั้นดูตามภาพประกอบนะครับ ที่ผมทำแถบสีเหลืองๆเอาไว้ เพื่อให้มองเห็นชัดๆ ว่า ตรงนั้นผมติ๊กเครื่องหมายถูกทุกตัว (จริงๆแล้วบางตัวก็ไม่จำเป็นต้องใช้เหมือนกันครับ) แล้วกดปุ่มโอเคไปตามหมายเลข 2 ดังในภาพ
เมื่อคลิ๊กที่ OK แล้ว ก็จะเข้าสู้หน้าต่าง Recording Control ซึ่งหน้าตาจะคล้าย Play Control มากเลยครับ เพียงแต่การใช้งานไม่เหมือนกันในส่วนของ Play Control เอาไว้ควบคุมเสียงที่เราได้ยิน แต่ส่วน Recording Control จะเอาไว้ควบคุมในส่วนของเสียงที่เราต้องการจะอัดลงเป็นไฟล์ในเครื่อง คอมพิวเตอร์ของเรานะครับ

ถ้าดูจากภาพ ผมจะทำสีไว้ 3 สี เพื่อแยกให้เห็นชัดๆ ว่า
สีแดง คือส่วนที่ใช้ควบคุมความสมดุลย์ของเสียงให้ออกทางลำโพงด้านซ้ายหรือขวา
สีเหลือง คือส่วนที่ใช้ควบคุมความดังของเสียง
สีเขียว คือส่วนที่เอาไว้เลือกว่าเราจะอัดเสียงจากช่องทางไหน จะเป็น MIDI, CD, What you hear, Microphone, Line-in, Wave-MP3(ตรงนี้ ซาวน์การ์ดแต่ละตัวอาจไม่เหมือนกัน เวลาที่เราจะบันทึกเสียง ต้องลองเลือกๆ ดูครับว่าใช้ช่องไหนแล้วจะอัดเสียงเข้าหรือถ้าไม่แน่ใจก็เลือกที่ What you hear หรือ Stereo Mix)
ตามตัวอย่างผมเลือกที่ What you hear นะครับซึ่งถ้าเลือกตรงนี้ ไม่ว่าอะไรก็แล้วแต่ที่เกิดเสียงขึ้นในคอมพิวเตอร์ของเรา จะสามารถบันทึกเสียงลงได้ทั้งหมดแต่อาจมีเสียงรบกวนได้ เช่นจะอัดเสียงเพลงจากในเว็บ แต่ก็ดันได้ยินเสียงพูดของเราที่เข้าไมค์โครโฟนไปด้วย ต้องทดลองใช้เพื่อสร้างความรู้ความเข้าใจ และให้เกิดความชำนาญในการเลือกใช้ช่องทางสำหรับบันทึกเสียง....ลองๆ ดูนะครับ เดี๋ยวก็เข้าใจ
เมื่อเตรียมพร้อมสำหรับการอัดเสียงเป็นที่เรียบร้อยตามขั้นตอนข้างต้นแล้ว ก็มาเข้าสู่โปรแกรม WaveLab กันครับ
เปิดโปรแกรม WaveLab ขึ้นมาเลยครับ จะได้หน้าตาดังภาพให้กดปุ่ม Record (ปุ่มสีแดงๆ) ดูตามภาพนะครับ

เมื่อกดปุ่ม Record เรียบร้อยแล้วโปรแกรมจะเปิดหน้าต่างใหม่ขึ้นมาหน้าตาดังในภาพครับ ลองเปิด เพลงหรือพูดใส่ไมโครโฟนดูครับ ถ้าเห็นแถบเขียวๆฟ้าๆขึ้นแบบนี้แสดงว่าใช้ได้แล้ว พร้อมบันทึกเสียงได้เลย ถ้าพร้อมแล้วก็กดปุ่ม Record ได้เลยครับ

เมื่ออัดเสียงเรียบร้อยแล้วก็ให้กดปุ่ม Stop เพื่อหยุดการบันทึกเสียง

พอเรากดปุ่ม Stop แล้วโปรแกรมก็จะพาเรากลับมาที่หน้าต่างหลักของโปรแกรมและจะเห็นแถบเสียงที่ เราได้บันทึกไว้เมื่อสักครู่ แสดงว่าอัดเสียงติดแล้วเรียบร้อยไม่มีปัญหา ให้กดปุ่ม Save ไฟล์ (รูปแผ่นดิสก์สีเหลืองส้ม) หรือเลือกที่เมนู File จากนั้นเลือกที่ Save หรือกด Ctrl+s เพื่อ Save ไฟล์ลงฮาร์ดดิสก์ของเรา

เมื่อกดปุ่ม Save แล้ว โปรแกรมจะเปิดหน้าต่างใหม่มาให้เราเลือกที่เก็บไฟล์เราก็ทำตามขั้นตอนตามภาพเลยนะครับ
1. เลือกที่เก็บไฟล์ว่าจะเอาไว้ที่ Drive ไหน โฟลเดอร์ไหนก็ว่าไป (ในตัวอย่างผมเก็บไว้ที่ Drive C เลยครับ)
2. ตั้งชื่อไฟล์
3. เลือก Format ของไฟล์ (หมายถึงเลือกว่าจะเซฟเป็นไฟล์นามสกุลอะไร อาจจะเป็น Wave, MP3, oqq, osq, ฯลฯ)
4. Save
เป็นอันเรียบร้อยครับ อัดเสียงลงคอมได้แล้วเรียบร้อยด้วยโปรแกรม WaveLab คราวนี้ไม่ว่าจะเพลงจากเว็บ จาก CD หรือจากหนัง หรือจากไมโครโฟน เราก็เลือกอัดลงคอมได้สบายมาก

การ Rip ไฟล์จาก CD ลงมาเป็น wave หรือ mp3 ในเครื่อง
ใส่แผ่น CD Audio เข้าไปใน Drive CD Rom ของเราก่อนนะครับ จากนั้นก็เลือกเมนู Tools และเลือกที่เมนู Import Audio CD tracks (หรือกดปุ่ม Ctrl+I แทนก็ได้)

เมื่อเลือก Import Audio CD tracks เป็นที่เรียบร้อยแล้วโปรแกรมจะเปิดหน้าต่างใหม่ขึ้นมาให้เราหน้าตาอย่างนี้ครับ


ส่วนที่เราต้องสังเกต...ผมทำสีไว้ให้
สีเหลือง : จะเป็นจำนวนเพลงที่อยู่ในแผ่น CD ที่เราใส่เข้าไป ให้เราคลิ๊กเลือกเพลงที่เราต้องการทำเป็น mp3 โดยอาจจะคลิ๊กเลือกเพลงเดียว หรือคลิ๊กเลือกหลายๆเพลงก็ได้ โดยใช้ปุ่ม Ctrl ร่วมด้วยในขณะที่คลิ๊กเลือกเพลง เช่นจะเลือกที่เพลงที่ 1 3 และ 5 ก็กดปุ่ม Ctrl ค้างไว้แล้วกดที่ Track ที่ 1 3 และ 5 ตามลำดับ
สีแดง : เอาไว้เลือกตำแหน่งที่เก็บไฟล์ mp3 ที่เราจะดูดมาจาก CD ว่าจะให้ Save ไว้ที่ไหน (ตัวอย่างผมเก็บไว้ที่ Drive C:\wavelab test for com-th) เมื่อทำตามขั้นตอนสีเหลืองและสีแดงเรียบร้อยแล้ว
สีส้ม : ตรงนี้ล่ะครับที่ใช้เลือก Format ของไฟล์ที่เราจะ save ว่าจะเป็น wave หรือ mp3 หรืออื่นๆเมื่อเลือกครบทุกจุดแล้วก็ให้กดที่ปุ่มสีเขียวครับ Convert to Basic Audio CD พื่อให้โปรแกรมจัดการดูดไฟล์จาก CD ลงมาเป็นไฟล์ wave หรือ MP3 ลงในเครื่องของเรา
เมื่อกดปุ่มเรียบร้อยแล้วโปรแกรมก็จะทำการ Rip ไฟล์ลงเครื่องของเราไปยังโฟลเดอร์เป้าหมายตามที่เลือกไว้ครับรอสักครู่.....

เมื่อเรียบร้อยแล้วก็ปิดทุกหน้าต่างลงได้โดยไม่ต้อง Save ใดๆเลยครับ เพราะไฟล์ที่เราต้องการอยู่ในโฟลเดอร์เป้าหมายของเราเรียบร้อย แล้วครับ ปิดอย่างเดียวเลยครับ



เป็นอันเสร็จสิ้นแล้วครับสำหรับการ Rip ไฟล์จาก CD ลงมาเป็น wave ไฟล์ หรือ MP3 ลงในเครื่องคอมพิวเตอร์
การทำให้ไฟล์เสียงมีความดังเท่ากับมาตรฐานของ CD Audio ทั่วๆ ไป
เปิดโปรแกรม WaveLab ขึ้นมาเลยครับ แล้วก็เลือกที่เมนู File >>>>>>Open>>>>>>>Wave.... (หรือกด Ctrl+O เพื่อเปิดไฟล์เสียงของเราขึ้นมาครับ)

โปรแกรมจะเปิดหน้าต่างใหม่ขึ้นมาให้เราเลือกไฟล์ เราก็ทำการเลือกไฟล์เลยครับ
1. เลือกไฟล์
2. คลิ๊กที่ปุ่ม Open เพื่อเปิดไฟล์ครับ

เมื่อเปิดไฟล์เสร็จหน้าตาของโปรแกรมก็จะเป็นประมาณนี้ครับ

ให้ดับเบิ้ลคลิ๊กที่เส้นกลางของแถบ Wave เพื่อเลือกทั้งหมด หรือกดปุ่ม Ctrl+A แทนก็ได้ครับ

จากนั้นก็เลือกที่เมนู Process>>>>>Normalize

โปรแกรมจะเปิดหน้าต่างมาให้เพื่อให้เราทำการยืนยัน เราก็กดปุ่ม Apply ไปได้เลยครับ

เมื่อกดปุ่ม Apply เรียบร้อยแล้ว โปรแกรมก็จะทำการปรับระดับความดังของเสียงให้กับเรารอจนเรียบร้อย จากนั้นก็สั่ง Save งานได้เลยครับเท่านี้เองครับง่ายมั๊ยครับ เสียงเพลงก็จะดังเท่ากับระดับมาตรฐานแล้ว

ยังมีการใช้งานแบบ Advanced ขึ้นอีกนิดนึงครับคือการทำให้เสียงเพลงดังเท่ามาตรฐานของ CD Audio ทั่วๆไป แต่ทำทีเดียวรวดหมดทั้งยวงเลย ไฟล์เสียงของเราก็จะดังเท่าๆ กันทุกๆ เพลงแล้วคราวนี้เวลาเปิดเพลงฟังจะได้ไม่มึนว่าเดี๋ยวเพลงนู้นดัง เดี๋ยวเพลงนี้ค่อยเริ่มกันใหม่ตั้งแต่เปิดโปรแกรมเลยนะครับ
เปิดโปรแกรมขึ้นมาครับ แล้วเลือกที่เมนู Tools>>>>>Batch Process.... (หรือกดปุ่ม Ctrl+B แทนก็ได้นะครับ)

โปรแกรมจะเปิดหน้าต่างใหม่ขึ้นมาครับชื่อว่าหน้าต่าง Batch Processing ให้เราคลิ๊กที่ปุ่ม Browse and add file เพื่อเลือกไฟล์ที่เราต้องการนำมาปรับระดับให้มีความดังเท่ากัน CD Audio มาตรฐาน และดังเท่าๆกันทุกไฟล์

เมื่อคลิ๊กปุ่ม Browse and add file แล้ว โปรแกรมจะเปิดหน้าต่างใหม่ขึ้นมาให้เราเลือกไฟล์ครับ
1. ตามตัวอย่าง ผมก็คลิ๊กๆ ปาดเลือกไฟล์ที่ผมต้องการเลย
2. จากนั้นก็กดปุ่ม Open ครับ

เมื่อเลือกไฟล์เสร็จแล้วโปรแกรมจะพาเรากลับมาที่หน้าต่างนี้ครับเห็นมั๊ยครับไฟล์ถูกเพิ่มลงในรายชื่อไฟล์ที่เราต้องการแก้ไขแล้ว

จากนั้นให้คลิ๊กที่ปุ่ม Edit Batch Plugins เลยครับ (ดูตามภาพนะครับ ผมวงกลมแดงๆ ไว้ให้

เมื่อคลิ๊กที่ปุ่ม Edit Batch Plugins เรียบร้อยแล้ว โปรแกรมจะเปิดหน้าต่างใหม่ขึ้นมาครับซึ่งหน้าต่างนี้ทางด้านซ้ายจะเป็นหน้า ขวาๆ ว่างเปล่าๆ ส่วนหน้าต่างทางขวาจะมีรายการให้เลือกเยอะแยะไปหมดเลย
ถ้าลองคลิ๊กที่คำว่า Plugins ที่หน้าต่างด้านขวาดูแล้ว จะพบว่ามีรายการอื่นๆอีกมากมายให้เลือกรายการเหล่านั้นคือ plugins ที่เราจะสามารถใส่ลงไปในไฟล์เสียงของเราได้ครับ (ในที่นี้ผมยังไม่แนะนำ plugins ตัวใดทั้งสิ้นนอกจาก Normalizer เท่านั้น เนื่องจากมันเยอะมากเกินไป จนน่าจะไปเขียนตำราเป็นเล่มๆ มากกว่า)

ให้เราเลือกดู plugins ที่ชื่อว่า Normalizer
1. จากนั้นก็คลิ๊กค้างไว้แล้วลากมาวางไว้ที่หน้าต่างทางด้านซ้าย (หรือจะใช้วิธีดับเบิ้ลคลิ๊กก็ได้ครับ)
2. จากนั้นก็กดปุ่ม OK เพื่อยืนยัน

เมื่อเรียบร้อยแล้ว
1. ก็ให้เรามาที่ Tab ที่ชื่อว่า Output
2. แล้วคลิ๊กที่ Output Format เพื่อเลือกว่าเราจะให้ไฟล์ที่เราแก้ไขเสร็จเรียบร้อยแล้ว save เป็นไฟล์นามสกุลอะไร

ตามตัวอย่างผมเลือกเป็น mp3 นะครับลองดูตามภาพเอานะครับเมื่อเลือกแล้วก็กดปุ่ม OK ไป

เมื่อกด OK ไปแล้ว โปรแกรมจกลับมาที่หน้าต่าง Output Format เหมือนเดิม
1. ให้เราเลือกโฟลเดอร์ปลายทางที่เราต้องการจะเอาไว้ใช้เก็บไฟล์ที่ถูกแก้ไขแล้ว
2. จากนั้นคลิ๊กที่ปุ่ม Run เพื่อดำเนินการปรับแต่งไฟล์

รอสักครู่..

เมื่อทุกอย่างเรียบร้อยแล้ว ก็ปิดโปรแกรม Wavelab ไปได้เลยครับโดยที่ไม่ต้องไป save อะไรทั้งนั้น เพราะไฟล์ที่เราต้องการน่ะอยู่ในโฟลเดอร์ปลายทางเรียบร้อย แล้ว ลองเข้าไปดูได้เลยครับ

ที่มา com-th.net

















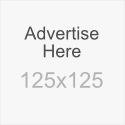
0 comments:
Post a Comment