


| เขียนโดย คุณ TinaCat |
| FileZilla เป็นโปรแกรมสำหรับส่งไฟล์ทาง FTP ที่ใช้งานง่ายตัวนึง ดาวน์โหลดได้ที่นี่ ... http://sourceforge.net/project/showfiles.php?group_id=21558 (ในที่นี้คือ FileZilla 2.2.5) ตอนติดตั้ง จะมีให้เลือกภาษา แต่ยังไม่มีภาษาไทย ก็เลือกภาษาอังกฤษเลย  แล้วมันจะถามว่าจะติดตั้งแบบไหน ก็เลือกเองนะ (เราเลือก Full น่ะ)  แล้วมันจะมีถามว่า จะให้โปรแกรมจำ Password ไว้รึเปล่า ถ้าไม่อยากให้เครื่องจำรหัส (เช่นใช้เครื่องเดียวกันหลายคน) ก็เลือก Use Secue Mode ส่วนด้านล่าง ก็เลือกเป็น Use XML File ตามค่าที่ให้มาก็ได้  ถ้าเลือกติดตั้งแบบ Full จะมีหน้าต่างนี้ขึ้นมา เพราะมีบางไฟล์ต้องดาวน์โหลดมาต่างหาก ถ้าอยากติดตั้งแบบ Offline ก็เลือกแบบ Standard ก็ได้  กำลังติดตั้ง...  หน้าตาของ FileZilla เป็นแบบนี้... 1. Genaral Toolbar -- เมนูทั่วไป 2. Quick Connect -- ล็อกอินแบบรวดเร็ว 3. Server Information -- แสดงข้อมูลจาก Server 4. Local Site Folder Tree -- แสดงโฟลเดอร์ในเครื่อง 5. Local Site Files -- แสดงไฟล์ในโฟลเดอร์ที่เลือกไว้ 6. Remote Site Folder Tree -- แสดงโฟลเดอร์ที่อยู่ใน Server 7. Remote Site Files -- แสดงไฟล์ในโฟลเดอร์ที่อยู่ใน Server ที่เลือกไว้ 8. Queue Files -- แสดงรายชื่อไฟล์ที่จะ Upload / Download  ถ้าเราเปิดมา ไม่ต้อง Set อะไร ก็จะใช้งานเลยก็ได้ โดยใช้ Quick Connect ใส่ Address (ftp.xxx.xxx) ; User Name ; Password ; Port 21 แล้วกด Quick Connect เข้า Server ได้เลย ถ้าเรามีหลาย Accounts เราก็สามารถจัดระเบียบได้ ไม่ต้องมาใส่เองทุกครั้ง ทำได้โดยไปที่ File >> Site Manager... เลือก New Site และตั้งชื่อเองให้จำง่ายๆ แล้วก็ใส่ข้อมูลใน Site Details Host : ใส่ FTP Server Name (ftp.xxx.xxx) Port : 21 Servertype : เลือก FTP แบบธรรมดาก็ได้แล้ว Logontype : เลือก Normal User : ใส่ User Name Passowrd : ใส่ Password (ถ้าไม่ต้องการให้ FileZilla จำ Password ไว้ ก็ติ๊กถูกไว้ในช่อง Don't save password ด้วย) ถ้าจะใช้ Site นี้เป็น Site หลัก ก็เลือกตรง Default Site ด้วย เสร็จแล้วก็กด Save And Exit  Set Site Manager เสร็จ ก็เริ่มใช้งานโปรแกรม ไปที่ File >> Connect to Default Site (ถ้ามีหลาย Sites แล้วจะ Connect Site อื่น ก็เปิด Site Manager เลือก Site แล้วกด Connect) ส่วน Reconnect หมายถึง Connect ต่อจากครั้งก่อน โปรแกรมจะเปิดโฟลเดอร์ที่เราทำงานในครั้งก่อนให้เองเลย  วิธีส่งไฟล์ก็ง่ายๆ เลือกไฟล์ในช่อง Local Site Files ลากไปวางไว้ในช่อง Remote Site Files ได้เลย ถ้าจะเลือกทีละหลายๆไฟล์ก็กด Ctrl ค้างไว้ แล้วเลือกไฟล์ แล้วในช่อง Queue Files จะแสดงผลให้ดูว่ามีไฟล์อะไรที่จะ Upload/Download บ้าง ส่วนในช่อง Server Information จะแสดงผลว่าเรา Connect กับทาง Server แล้วมีผลยังไง ถ้าจะดาวน์โหลดไฟล์ ก็ลากไฟล์จากทาง Server มาที่ Local ก็ได้แล้ว Setting FileZilla FileZilla ใช้งานได้ง่ายอยู่แล้ว แทบจะไม่ต้อง Set อะไรเพิ่มเติมเลย แต่ถ้าอยากจะปรับแต่งอะไรเพิ่มเติมเองก็ได้ เราจะพูดถึงแต่ส่วนที่สำคัญหน่อยละกัน บอกทุกหัวข้อคงไม่ไหวน่ะ... Edit >> Settings... Connection : ติ๊กถูกในช่อง Enable the Keep Alive System เพื่อให้โปรแกรมคอยส่งข้อมูลไปทาง Server จะได้ไม่โดน Disconnect ง่ายๆ  File Tranfer Settings : Transfer up to xx files at the same time -- สามารถส่งไฟล์ได้ในเวลาเดียวกันกี่ไฟล์ สูงสุดได้ 10 ไฟล์ ถ้าในโฟลเดอร์ปลายทางมีไฟล์นั้นอยู่แล้ว เราก็เลือกได้ว่าจะให้มันทำยังไง เลือกเป็น Overwrite if newer ก็ได้ ถ้าเลือกเป็น Ask มันจะถามเราทุกครั้งที่จะส่งไฟล์  Speed Limit : ถ้าเน็ตแรงพอ ก็เลือกเป็น No Limit ก็ได้ ไม่งั้นก็เลือก Limit ตามความเหมาะสมกับเน็ตที่คุณใช้อยู่ เช่นคุณใช้ FileZilla & FlashGet พร้อมกัน มันจะได้ไม่แย่งใช้ความเร็วกันมากเกินไป อาจจะทำให้เครื่องทำงานช้าลงได้  Interface Settings : เลือกว่าจะให้โปรแกรมมีรูปหน้าตาแบบไหน ถ้าติ๊กถูกทุกช่องใน Current Configturation ก็จะมีหน้าตาแบบเดียวกับในรูปด้านบน  ส่วนอื่นๆ ให้ไปลอง Set ดูเองนะ ที่มา:justusers.net |

















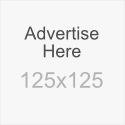
0 comments:
Post a Comment