ในบทความนี้เราจะมาใส่เอฟเฟคให้กับข้อความค่ะ โดยทำให้ดูเหมือนข้อความเวทย์มนต์ จะเหมือนเวทย์มนต์จริงหรือปล่าว ลองเข้ามาดูได้ที่นี่ค่ะ
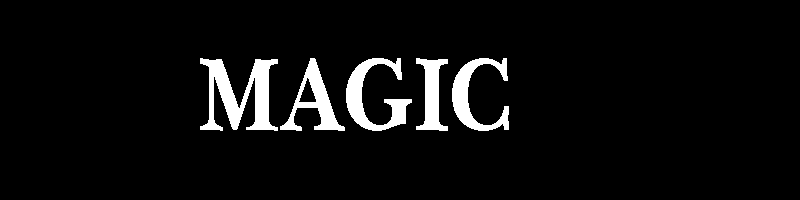
เรามาเริ่มต้นลงมือทำกันเลยค่ะ
ขั้นตอนที่ 1 เริ่มแรกเลย... สร้างชิ้นงานขึ้นมาใหม่ โดยการใช้คำสั่ง File --> New แล้วเทสีให้พื้นหลังเป็นสีดำค่ะ
ขั้นตอนที่ 2 ใช้ Type Tool สร้างข้อความ โดยให้ข้อความมีสีขาวดังภาพค่ะ
ขั้นตอนที่ 3 ทำการ Double Click ที่เลเยอร์ข้อความ จะทำให้ปรากฏไดอะล็อกบ็อกซ์ Layser Style ให้เลือก Style แบบ Outer Glow จากนั้นปรับค่าต่าง ๆ ดังภาพค่ะ จากนั้นคลิกปุ่ม OK
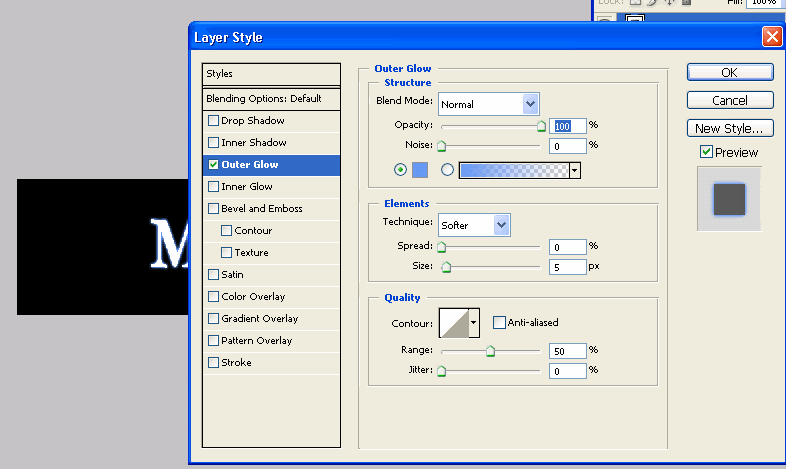

ขั้นตอนที่ 4 ถึงขั้นตอนนี้เราจะได้ข้อความที่มีขอบสีฟ้าเรือง ๆ แล้วนะค่ะ ให้เราทำการ Copy Layer ของข้อความค่ะโดยการคลิกขวาที่เลเยอร์ข้อความ จากนั้นเลือกคำสั่ง Duplicate Layer... จะทำให้ได้เลเยอร์ข้อความขึ้นอีกหนึ่งเลเยอร์
ขั้นตอนที่ 5 ให้คลิกเลือกที่เลเยอร์ข้อความใหม่ที่ได้จากการ Copy Layer จากนั้นใช้คำสั่ง Filter --> Blur --> MotionBlur จากนั้นปรับค่าดังภาพ แล้วคลิกปุ่ม OK ก็จะได้ผลลัพธ์ดังภาพด้านล่าง
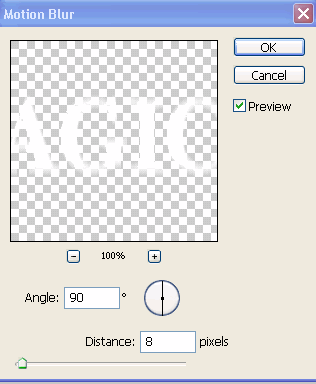

ขั้นตอนที่ 6 เมื่อถึงขั้นตอนนี้เรามาใส่ ลูกเล่นให้ข้อความอีกซักหน่อย โดยการใช้ Brush เพิ่มเติมให้กับข้อความ โดยการสร้าง Layer ใหม่เพิ่มขึ้นค่ะ โดยการกดคีย์ลัด Shift + Ctrl + N ค่ะ ก็จะมีเลเยอร์ใหม่เพิ่มขึ้น
จากนั้นให้ทำการเลือกเครื่องมือ Brush Tool จาก Tool Box จากนั้นให้เราเลือกหัวแปรง โดยคลิกที่ Option Bar จากนั้นคลิกที่ตำแหน่ง A ในภาพค่ะ แล้วเลือกเป็นแบบ Wet Media Brushes ที่ตำแหน่ง A1 ค่ะ
พอถึงขั้นนี้หัวแปรงที่ในบริเวณกรอบสีเหลี่ยมก็จะเปลี่ยนเป็นแบบ Wet Media Brushes ให้ทำการเลือกหัวแปรงจากบริเวณกรอบสี่เหลี่ยมที่ชื่อว่า Scattered Dry Brush Small Tip (เอาเมาส์ชี้สักพักจะมีชื่อปรากฏให้เห็น) ตามภาพค่ะ
เมื่อเลือกหัวแปรงได้แล้ว ให้เราเลือกสี foreground เป็น สีขาว จากนั้นคลิกเมาส์ลงบนเลเยอร์ที่เราได้สร้างเตรียมไว้ ซึ่งจะทำให้เกิดเป็นลักษณะจุด ๆ ปรากฏขึ้นค่ะ (อันนี้ก็ใสพอประมาณนะค่ะ เอาพอสวยไม่ต้องมากเกินไป)
เราอาจเพิ่มความสวยให้ข้อความโดยใส่ประกายแสงให้ข้อความอีกสักเล็กน้อย โดยการทำเหมือนการเปลี่ยนหัวแปรงในครั้งแรก โดยเลือกเครื่องมือ Brush Tool จาก Tool Box จากนั้นให้เราเลือกหัวแปรง โดยคลิกที่ Option Bar จากนั้นคลิกที่ตำแหน่ง A ในภาพค่ะ แล้วเลือกเป็นแบบ Assorted Brushes ที่ตำแหน่ง A2 ค่ะ หัวแปรงที่ในช่องสีเหลี่ยมก็จะเปลี่ยนไป ให้เราเลือกหัวแปรงชื่อ Crosshatch 4 ขนาดหัวแปลง 30 จากนั้นก็คลิกเมาส์ลงบนเลเยอร์เดียวกับขั้นตอนแรก แต่ให้หัวแปรงอยู่ตรง]ตำแหน่งของตัวอักษร (ดูตัวอย่างจากรูปสุดท้าย)
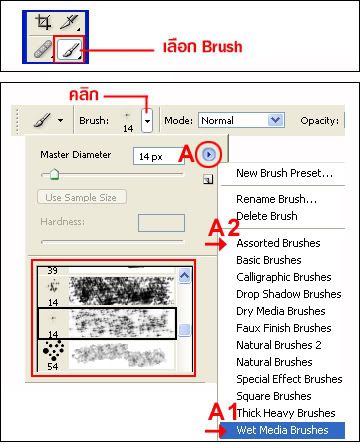
ขั้นตอนที่ 7 ยังไม่สวยค่ะ เพระเป็นแค่จุดสีขาว ๆ ยังไม่มีประกาย ให้เราทำการ Double Click ที่เลเยอร์ เพื่อเรียกใช้งาน Layser Style ซึ่งจะมีไดอะล็อกบ็อกซ์ปรากฏขึ้นให้เราเลือกใส่ Style แบบ Outer Glow จากนั้นปรับค่าต่าง ๆ ดังภาพค่ะ จากนั้นคลิกปุ่ม Ok
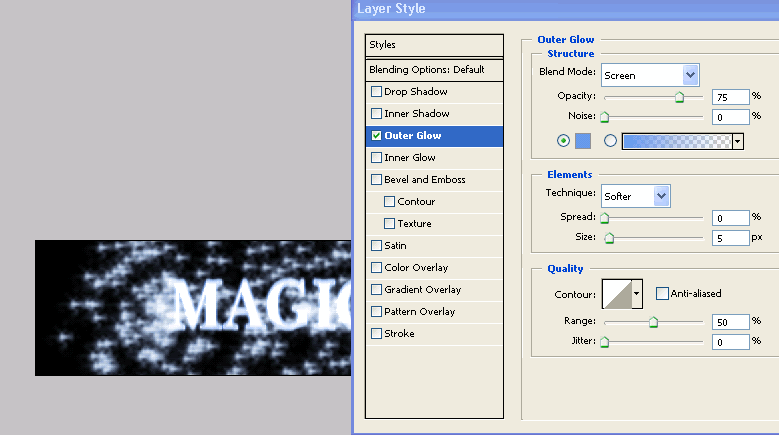
คัดลอกบทความจาก : http://www.webthaidd.com/photoshop/webthaidd_article_895_1.html
ขอขอบคุณมา ณ โอกาสนี้
...........................................................................
...........................................................................


















0 comments:
Post a Comment