
เรื่องของการล้างพิษหรือที่เรียกกันว่า Detox นั้น ในบ้านเรากำลังได้รับความนิยมมากขึ้นเรื่อยๆ สาเหตุหนึ่งก็คงมาจากการที่เราใส่ใจกับตัวเองมากยิ่งขึ้น รวมไปถึงชีวิตประจำวันของเราก็มักจะได้รับสารพิษจากสิ่งแวดล้อมรอบๆ ตัวเราโดยที่เราไม่รู้ตัว หรือบ้างครั้งก็รู้แต่ว่าก็ไม่สามารถหลีกเลี่ยงมันได้ ดังนั้นการกำจัดสารพิษในร่างกายหรือการ Detox นั้นจึงเป็นอีกทางหนึ่งที่ช่วยให้เรามีสุขภาพที่ดีขึ้น
แล้วมาพูดเรื่อง Detox ทำไมในเว็บไซต์ที่เต็มไปด้วยเรื่องของคอมพิวเตอร์ ก็ไม่มีอะไรมากหรอกครับ เพราะนึกขึ้นมาได้ว่าเวลาที่เราใช้งานวินโดวส์ไม่ว่าจะเป็นเวอร์ชันไหน เมื่อเราใช้งานมันไปสักระยะมันก็จะมีพวกไฟล์ขยะ ซึ่งอาจจะเกิดจากการทำงานของตัววินโดวส์เอง หรืออาจจะเกิดจากการทำงานของแอพพลิเคชันก็ได้ โดยเฉพาะเมื่อเราใช้ IE ในการท่องเน็ตมันจะไม่ไฟล์ประเภทอื่นๆ ตกค้างอยู่ในเครื่องของเราเป็นจำนวนมาก นี่ยังไม่รวมถึง Registry ของวินโดวส์เองที่อาจจะมีพวก Registry Key บางตัวที่ไม่ถูกใช้งาน หรือลิงค์ไปยังไฟล์ที่ไม่มีอยู่ในเครื่อง ซึ่งมันจะทำให้ Registry มีขนาดใหญ่โดยไม่จำเป็น และสิ่งที่พูดมาทั้งหมดนี้มันจะทำให้วินโดวส์ของเราทำงานช้าลง ยิ่งใครที่มีแรมน้อยๆ พื้นที่ในฮาร์ดดิสก์น้อยๆ อยู่แล้วก็ยิ่งจะได้รับผลกระทบจากสิ่งเหล่านี้มากยิ่งขึ้น ซึ่งทั้งหมดนี้มันก็เป็นที่มาของการล้างพิษให้กับวินโดวส์ของเรา
ทีนี้การล้างพิษออกจากวินโดวส์มันก็ได้ยุ่งยากซับซ้อนอะไรครับ เพียงแต่คุณต้องมีโปรแกรม CCleaner เท่านั้นเอง โดยคุณสามารถเข้าไปดาวน์โหลดโปรแกรมนี้ได้จากเว็บไซต์ www.ccleaner.com และที่ดีมากๆ เลยก็คือ CCleaner เป็นฟรีแวร์ครับ

1. เมื่อติดตั้งโปรแกรมเรียบร้อยก็ให้เปิดโปรแกรมขึ้นมา และเราก็จะพบกับหน้าตาของโปรแกรมเป็นแบบนี้ครับ ในหัวข้อ Cleaner จะมีแท็ปสำหรับจัดการกับขยะอยู่สองแท็ปคือ Windows และแท็ป Applications โดยในแท็ป Windows จะเป็นตัวเลือกการกำจัดขยะในส่วนของวินโดวส์ ส่วนแท็ป Applications ก็จะใช้กำหนดตัวเลือกสำหรับกำจัดสารพิษตกค้างจากการใช้งานแอพพิลเคชันต่างๆ ซึ่งตามปกติทั้งสองแท็ปนี้เราแทบไม่ต้องไปปรับแต่งอะไรเลย เพราะถ้าเป็นโปรแกรมที่โปรแกรม CCleaner รู้จักมันก็ทำการแทรกโปรแกรมต่างๆ เข้าไปในส่วนของ Applications ให้โดยอัตโนมัติ

2. ลองคลิกเข้าไปในแท็ป Applications จะเห็นว่ามีรายชื่อของโปรแกรมยอดนิยมต่างๆ ที่โปรแกรมนี้สามารถเข้าไปสะสางสารพิษได้

3. ลองมาดูหัวข้อที่สองกันต่อครับ Registry ตรงนี้จะเป็นส่วนที่ใช้จัดการกับข้อมูลใน Registry ของวินโดวส์ เราสามารถเลือกได้ว่าจะให้ทำการตรวจสอบและกำจัดขยะในส่วนใดของ Registry ก็ได้ ด้วยการคลิกให้มีเครื่องหมายถูกข้างหน้า โดยปกติโปรแกรมจะเลือกไว้ครบทุกส่วน

4. หัวข้อ Tools ตรงส่วนนี้จะเป็นการเข้าถึงความสามารถที่วินโดวส์มีอยู่แล้วอย่างเช่น Uninstall ที่ใช้ถอดโปรแกรมออกจากวินโดวส์ และ Startup ที่ใช้สำหรับปิด-เปิดโปรแกรมให้ทำงานโดยอัตโนมัติเมื่อเข้าสู่วินโดวส์

5. สุดท้ายคือหัวข้อ Option ที่ใช้สำหรับกำหนดรูปแบบการทำงานของ CCleaner เช่นกำหนดให้มีการเรียก CCleaner ให้ทำงานโดยอัตโนมัติเมื่อเข้าสู่วินโดวส์ หรือออปชันที่ทำให้ CCleaner ตรวจสอบว่ามีเวอร์ชันใหม่ออกมาหรือยังเป็นต้น

6. กลับไปที่หัวข้อ Cleaner อีกครั้ง จากนั้นให้คลิกไปที่ปุ่ม Analyze เพื่อให้โปรแกรมทำการวิเคราะห์ดูว่าสามารถที่จะกำจัดขยะอะไรออกไปจากเครื่อง ของเราได้บ้าง เมื่อเสร็จแล้วก็ลองสำรวดดูสักนิดก็ได้นะครับว่ามีไฟล์อะไรในโฟลเดอร์ไหนที่ กำลังจะถูกลบ นอกจากจะเป็นการตรวจสอบแล้วยังทำให้เราได้รู้อีกว่าโปรแกรมอะไรทิ้งขยะไว้ ให้เรามากน้อยขนาดไหน แต่การใช้งานในครั้งต่อๆ ไปก็อาจจะไม่ต้องเสียเวลาสำรวจก็ได้นะครับเพราะมันก็จะเป็นบรรดาโปรแกรม เดิมๆ ที่เราใช้นั่นแหละ

7. ทีนี้ถ้าต้องการกำจัดไฟล์ต่างๆ ที่เราทำไปในขั้นตอนที่แล้วก็ให้ทำการคลิกที่ปุ่ม Run Cleaner โปรแกรมก็จะทำการลบไฟล์ต่างๆ ที่แสดงขึ้นมาออกไปทั้งหมด และจะแสดงให้เราเห็นด้วยว่าสามารถกำจัดไฟล์ที่ไม่ต้องการได้กี่ MB จริงๆ แล้วเมื่อคุณเข้าสู่โปรแกรม CCleaner แล้วคุณสามารถคลิกที่ปุ่ม Run Cleaner เพื่อให้ทำการวิเคราะห์ไฟล์และทำการกำจัดได้ในขั้นตอนเดียว โดยไม่ต้องสั่งให้ Analyze ก่อนก็ได้

8. คราวนี้ลองมาทำความสะอาด Registry ของวินโดวส์กันดูบ้างครับ โดยการเลือกมาที่หัวข้อ Issues จากนั้นให้คลิกไปปุ่มคำสั่ง Scan for Issues เพื่อให้โปรแกรมทำการค้นหาสิ่งสกปรกที่อยู่ใน Registry ของวินโดวส์ ซึ่งก็ได้แก่พวกลิงค์ของไฟล์ DLL ทั้งหลาย หรือไม่ก็เป็นพวกเอ็กซ์เทนชันของไฟล์ที่ไม่ได้ใช้ ซึ่งพวกนี้มันจะรก Registry ของเรามากๆ และเป็นสาเหตุหนึ่งที่ทำให้วินโดวส์ทำงานช้าด้วย

9. เมื่อทำการสแกน Registry เรียบร้อยแล้วเราสามารถที่จะทำการสั่งลบคีย์ต่างๆ ของ Registry ได้เลย แต่คุณก็สามารถที่จะทำการตรวจสอบคีย์ของ Registry ที่แสดงขึ้นมาก่อนที่จะทำการลบก็ได้ โดยคลิกเครื่องหมายถูกด้านหน้าออก คีย์นั้นก็จะไม่ถูกลบ แต่ถ้าคุณตั้งใจว่าต้องการจะลบทั้งหมดก็คลิกที่คำสั่ง Fix selected Issues ได้เลย และเมื่อคุณคลิกที่ปุ่มนี้โปรแกรมก็จะถามคุณว่าต้องการแบคอัพ Registry ของระบบก่อนหรือไม่ เพราะการลบคีย์ Registry บางอันออกไปก็อาจจะทำให้ระบบมีปัญหาได้ เราก็แนะนำว่าให้คุณทำการแบคอัพ Registry เอาไว้ด้วย เผื่อว่ามีปัญหาจะได้เรียกคืนมาได้ ในหน้าจอสำหรับลบหรือ Fix Issue นั้น คุณสามารถที่จะทำการลบไปทีละคีย์ได้ด้วยการเลื่อนไปทีละคีย์แล้วอ่านข้อความ ว่ามันคืออะไร ถ้าต้องการลบก็คลิกที่ปุ่ม Fix Issue แต่ถ้าคุณต้องการลบคีย์ทั้งหมดโดยไม่ต้องการตรวจสอบอะไรอีกก็คลิกที่ปุ่ม Fix All Selected Issues ได้เลย
และเมื่อทำการลบคีย์ต่างๆ ของ Registry ออกไปแล้วเราก็แนะนำว่าควรจะทำการรีสตาร์ทวินโดวส์ดูสักหนึ่งรอบเพื่อเป็น การสำรวจดูว่าเครื่องทำงานได้เป็นปกติหรือไม่
ส่วนการใช้งานอื่นๆ ของโปรแกรม CCleaner นั้น อย่างเช่น Uninstall หรือ Startup ในส่วนของ Tools นั้นก็ไม่มีอะไรยุ่งยากซับซ้อนครับลองใช้งานกันดูได้เลยเพราะมันก็เหมือนกับ การใช้ Add/Remove Program ในวินโดวส์ กับการใช้ msconfig.exe นั่นเองครับ
ที่มา: quickpcextreme.com

















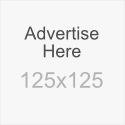
0 comments:
Post a Comment